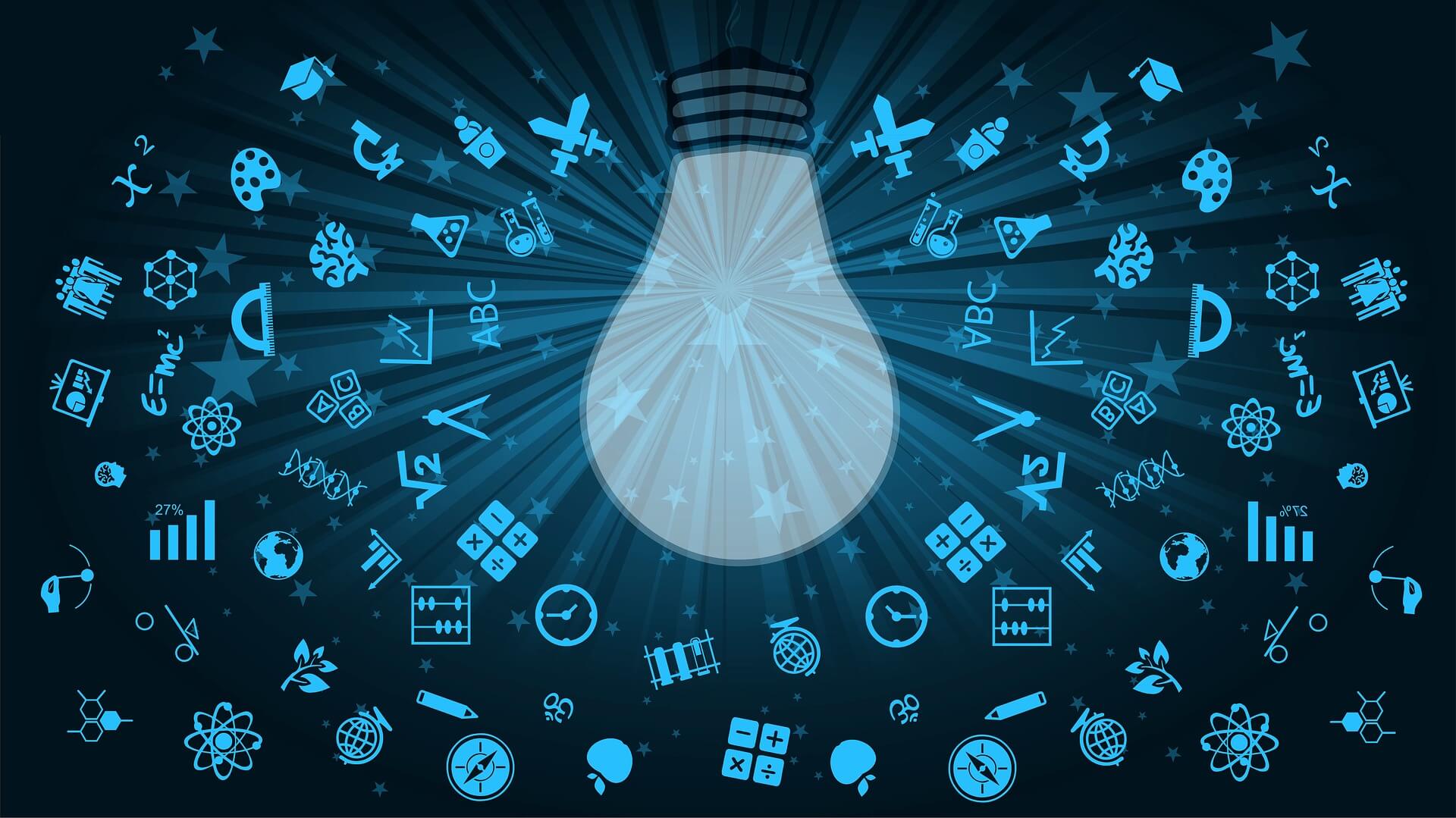Wenn Ihr Rechner nicht ordentlich läuf, die Maus hakt und aufgerufene Programme starten langsamer, dann könnte es unter Umständen auch am Windows Explorer liegen! Man sollte dann den Explorer einmal neu starten. Damit der Explorer neu gestartet werden kann, muß man ihn zuerst einmal schließen (beenden). (1) Dieses kann man erreichen, in dem man den Rechner herunterfährt bzw den Button Neustart im Ausschalt-Menü (Herunterfahren) anklickt. Der Nachteil bei dieser Methode ist, dass das Ganze natürlich auch dementsprechend etwas dauert. (2) Eine andere Methode ist, den Explorer im Task-Manager zu beenden und auch wieder neu zu starten. Der Vorteil hierbei ist, das alle laufenden Programme weiterlaufen. (3) Eine weitere Methode ist, den Explorer über eine kleine ‚.bat-Datei‚ zu beenden und gleichzeitig auch neu zu starten.
1. Windows Explorer mit einem „Neustart“ von Windows neu starten:
Dazu unten links auf den Windows-Button (Start), dann auf ‚Beenden‚ (Herunterfgahren) und im Ausschalt-Menü auf den Button ‚Neustart‚ klicken
2. Windows Explorer beenden / neu starten mit dem Task-Manager:
Mit der Tastenkombination [Strg] + [Umschalt] + [Entf] oder einem ‚Rechtsklick‚ in der Taskleiste den Task-Manager aufrufen. Im aufgehenden Fenster den Reiter ‚Prozesse‚ wählen und den Eintrag ‚Windows Explorer‚ (bei Windows XP ist das die explorer.exe) suchen. Mit einem ‚Rechtsklick‚ auf den Eintrag (siehe Bild) erscheint ein Popup Menü in dem man dann auf den Eintrag ‚Prozess beenden‚ klickt. Ein weiteres Fenster geht auf, in dem gefragt wird, ob der Prozess auch wirklich beendet werden soll. Hier klickt man dann auf ‚Ja‚ bzw ‚OK‚
Hinweis: Nach dem Beenden den Explorers werden auch die Icons auf dem Desktop nicht mehr angezeigt!
Damit der Explorer nun neu gestartet werden kann, öffnet man den Task-Manager wieder mit der Tastenkombination [Strg] + [Umschalt] + [Entf], geht auf den Reiter ‚Datei‚=> ‚Neuen Task ausführen‚und tippt ‚explorer.exe‚ in das Eingabefeld ein (siehe Bild). Zum Schluß mit ‚OK‚ bestätigen. (ggf. den Haken bei „Diesen Task mit Administratorrechten ausführen“ setzen)
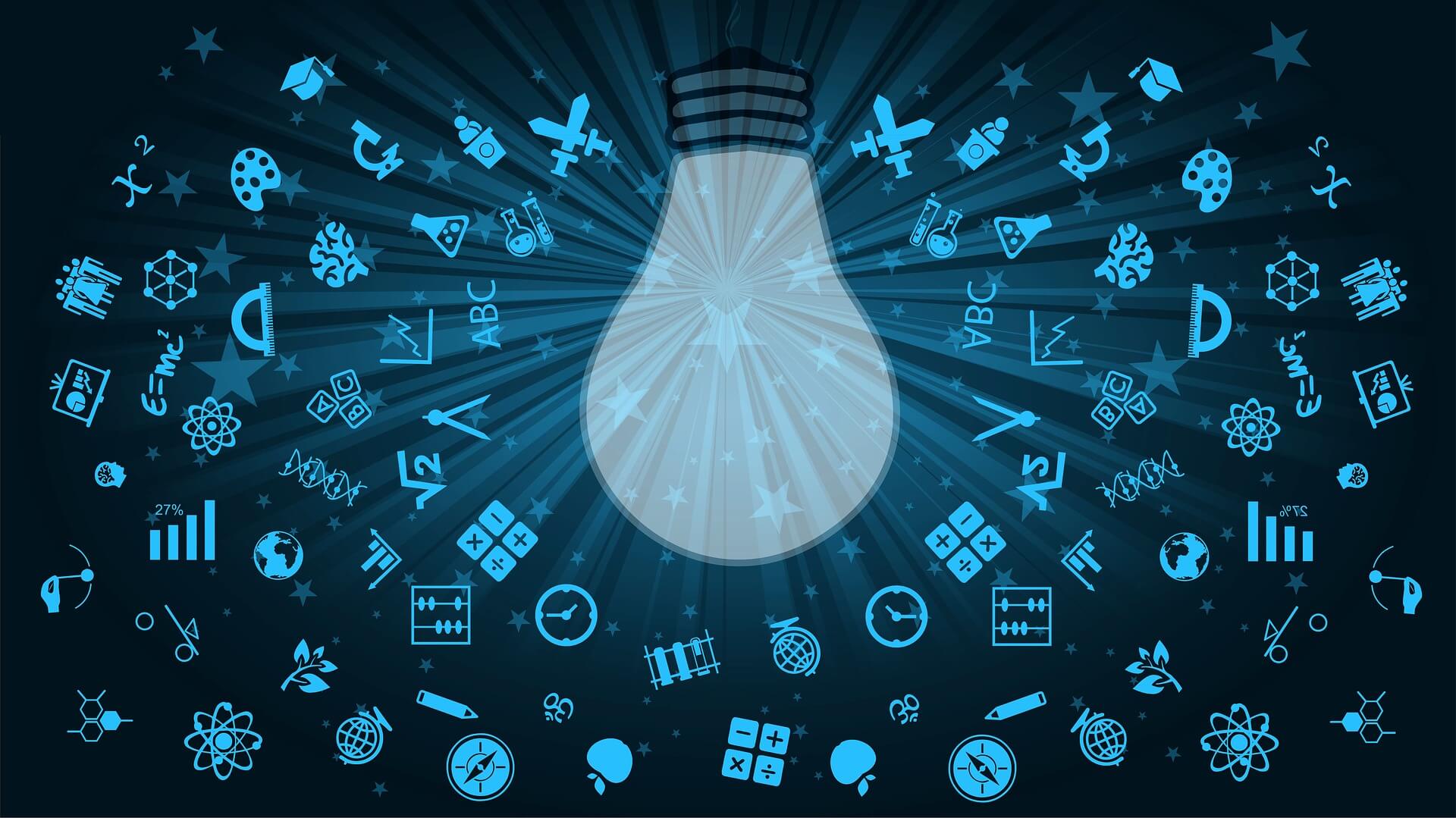
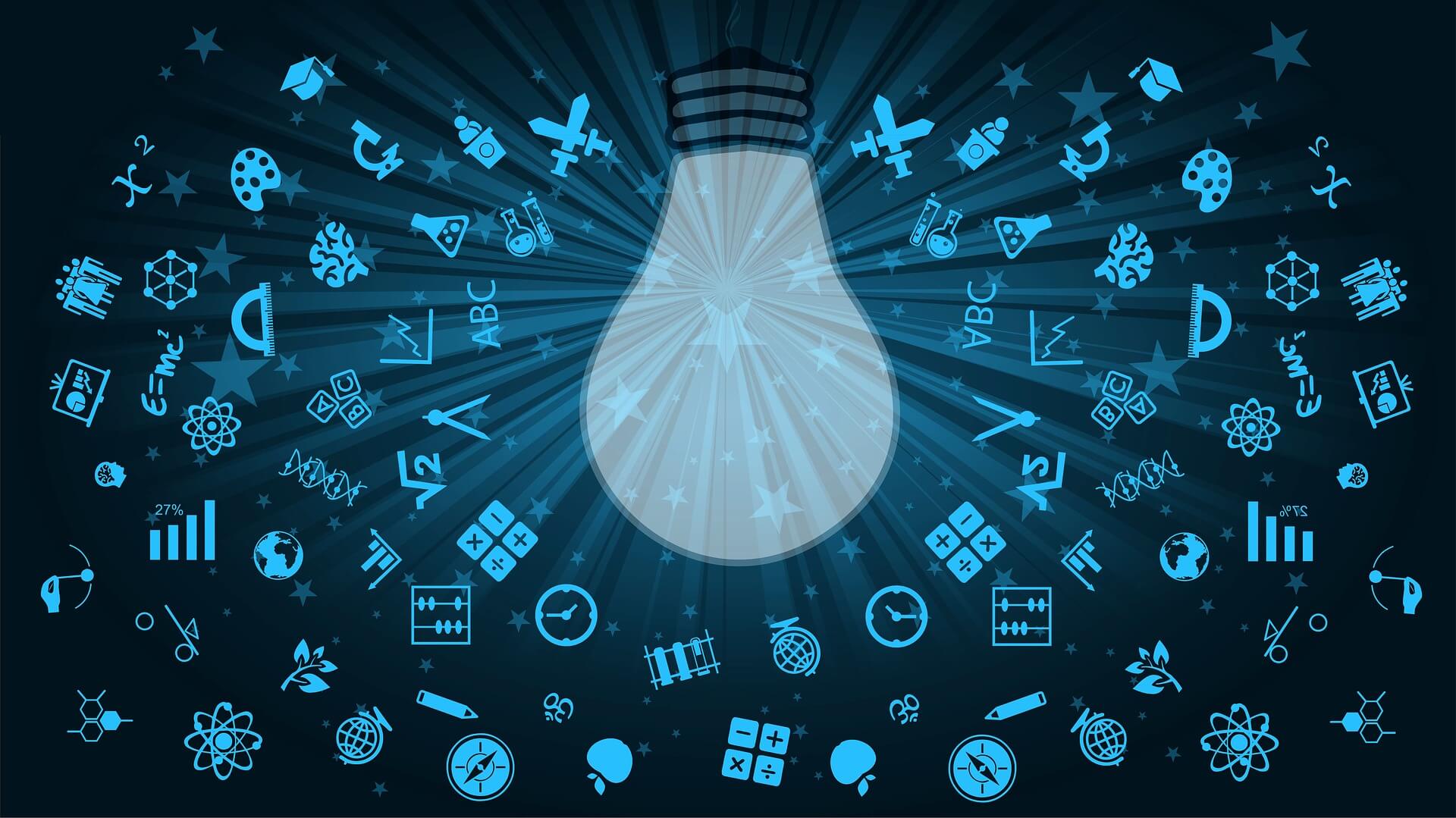
3. Windows Explorer beenden / neu starten mit einer „.bat-Datei“:
Zur Herstellung dieser ‚.bat-Datei‚ öffnet man den Windows Text-Editor. Zu finden ist dieser mit einem ‚Rechtsklick‚ auf den Desktop. Im aufgehenden ‚Popup-Menü‚ wählt man ‚Neu‚ => ‚Textdokument‚.
Im aufgehenden Editor werden dann folgende zwei kleine Zeilen eingetippt:
taskkill /f /im explorer.exe start explorer.exe
Zum Schluß die Datei abspeichern.
Nach dem Abspeichern mit einem ‚Rechtsklick‚ auf die Datei und auf ‚Umbenennen‚ klicken.
Hier kann man jetzt den Namen für die Datei umändern. Als Beispiel nehmen wir den Namen ‚Windos-Explorer Neustart.bat‚ und speichert das Ganze. Die Warnmeldung beim Speichern mit ‚Ja‚ bestätigen (siehe Bild)
Hinweis: Die so erstellte Datei sollte sich dann auf dem Desktop befinden.
Nach einem ‚Klick‚ bzw einem doppel ‚Klick‚ auf die Datei wird nun der Windows-Explorer ohne Neustart des Computers neu gestartet
Funktioniert mit Windows XP, Win 7, Win 8 und Vista
Wem dieses alles zu kompliziert ist, für den habe ich diese Datei als Download erstellt, sie kann mit einem klick auf ‚Windows-Explorer.bat‚ Download kostenlos heruntergeladen werden!